Sofware voor online registratie van bezoekers aan restaurant
Met de nieuwe Covid-19 maatregelen in België is het nodig om ten minste één klant te registeren per tafel en deze gegevens voor 14 dagen bij te houden. Meer info over de wetgeving kunt u hier vinden.
Er gaan dure oplossingen rond, maar iets zelf opzetten om dit gemakkelijker (en niet op papier) bij te houden is eigenlijk heel simpel. Hier is dus een duidelijke handleiding om dit zelf op te zetten. Is er iets niet duidelijk, wilt u dat Alernus het voor u opzet, of hebt u een probleem of zou u extra functionaliteit willen (bijvoorbeeld automatisch verwijderen van gegevens als deze ouder zijn dan 14 dagen), kan u altijd Alernus contacteren. Met het moto samen sterk gaan we ervoor!
Overzicht
Het idee werkt als volgt. Er wordt een Google Forms aangemaakt. Dit is een online formulier dat via een link door elke persoon kan ingevuld worden. De gegevens die personen hier ingeven (telefoonnummer of emailadres), worden opgeslagen in Google Spreadsheets, samen met de datum van invullen. Zo verkrijg je een lijst van de personen die het formulier ingevuld hebben, samen met een tijdstip. Als laatste stap wordt er een QR-code aangemaakt die bij het scannen de persoon naar de Google Form stuurt. Zo kan u deze QR-code aan de ingang tonen en kunnen klanten zelf op hun gsm het formulier invullen voor dat ze binnenkomen. Dit vermijdt dus ook enig extra contact met andere apparatuur. Een simpel maar dus effectief systeem dat door iedereen kan opgezet worden.
Benodigdheden:
Voor dit systeem zal je een google account nodig hebben.
Er wordt ook verwacht dat minstens één van de klanten (per tafel) een smartphone met camera heeft om het formulier in te vullen. Het kan dus handig zijn om ten minste één smartphone ter beschikking te hebben bij uw restaurant personeel, om te gebruiken als dit niet het geval is.
Internet is ook nodig om het online formulier in te vullen. Let dus ook op dat misschien niet alle klanten toegang hebben tot mobiel internet. Hierbij kan een personeelslid ook het formulier invullen indien de klant dit zelf niet kan.
Handleiding:
- Meldt u aan met uw google account op google.be
- Ga naar Google Forms: https://docs.google.com/forms/u/0/
-
Hier kan u bovenaan een nieuw formulier aanmaken door op “leeg” te klikken.
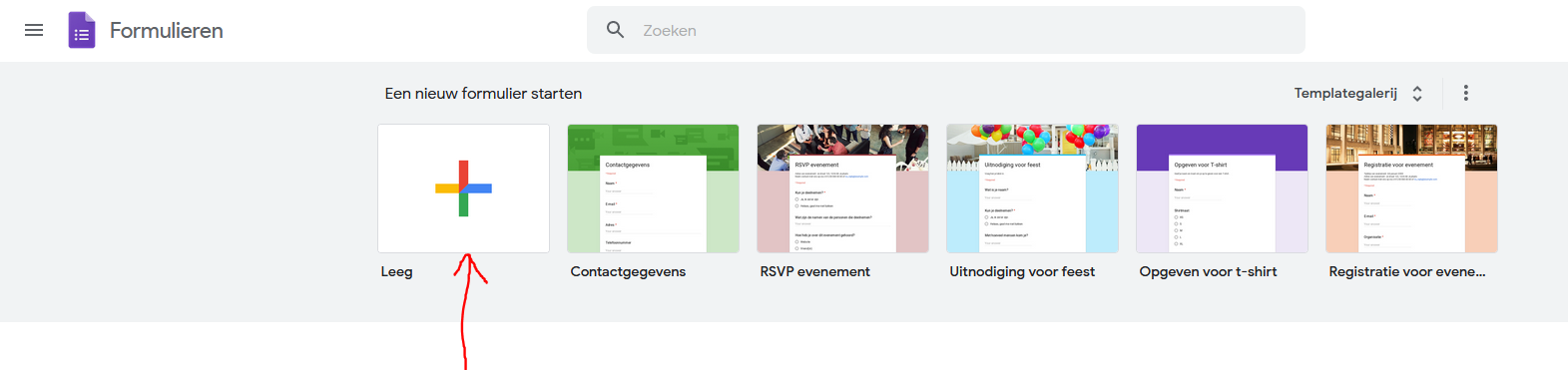
-
U krijgt een scherm te zien met een nieuw formulier.
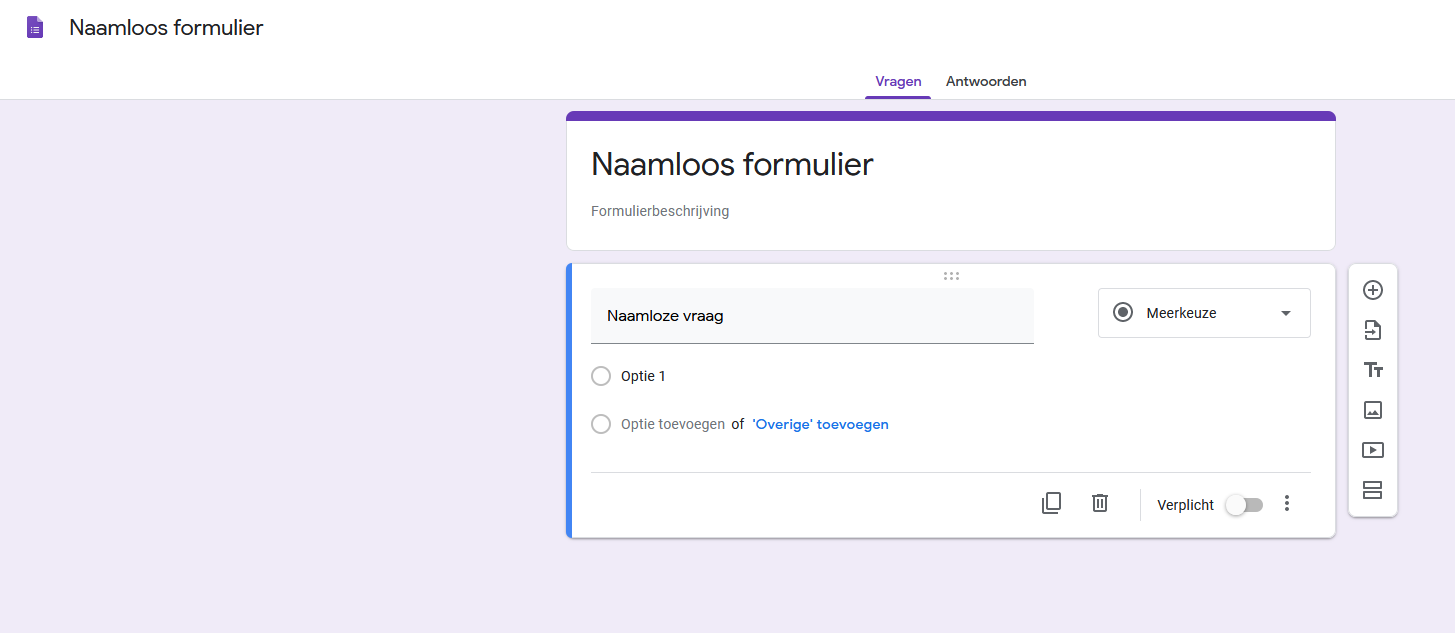
-
Vul deze als volgt in. Er is maar één vraag nodig. Maak deze vraag verplicht door die knop aan te zetten. U kan ook het formulier een naam geven door op “Naamloos formulier” te klikken.
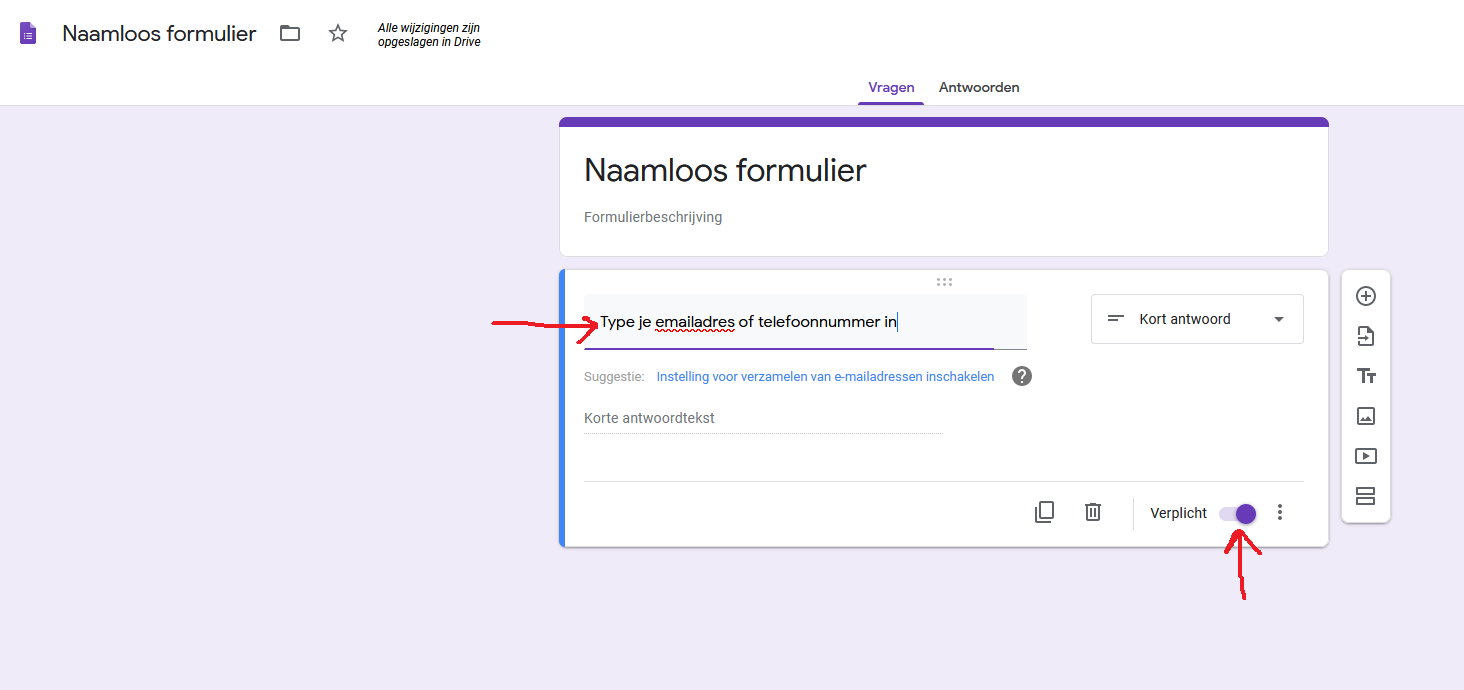
Merk op: je zou ook de naam van de klant kunnen toevoegen, maar dit is niet verplicht. Let op met welke extra gegevens u verzameld. Dit zijn nog steeds persoonlijke gegevens en het is dus nodig om aan privacy wetten te voldoen. -
Klik op het “instellingen” icoontje (tandwiel).
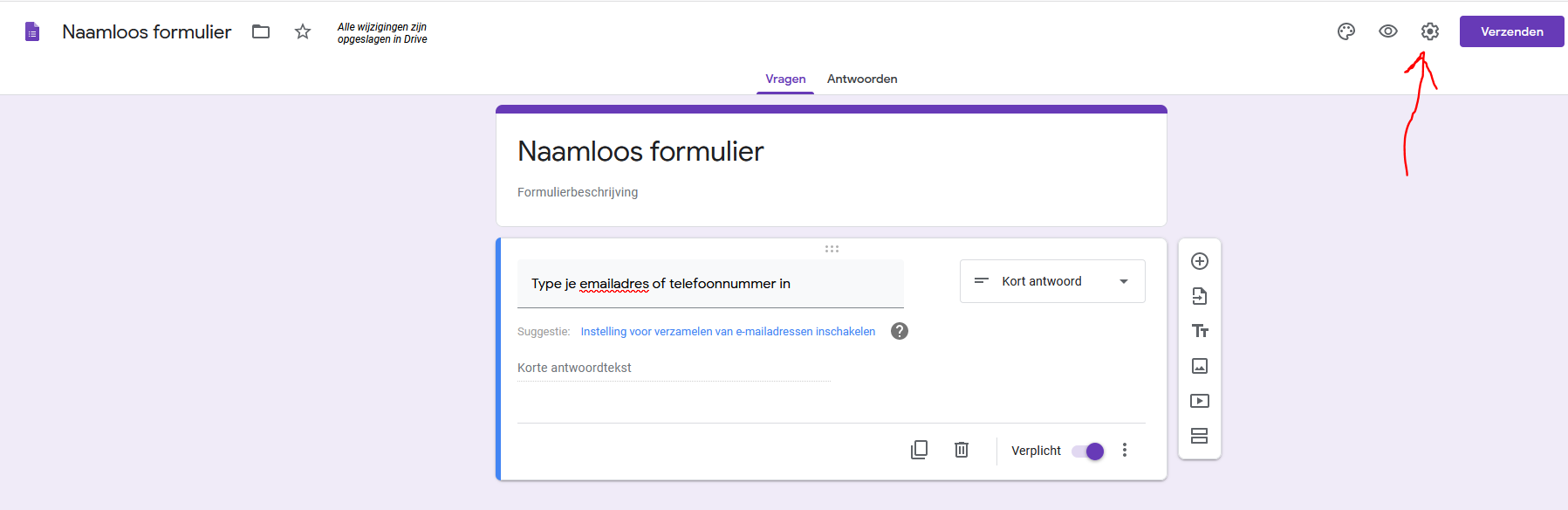
-
Ga naar “presentatie” en klik het vinkje naast “Link weergeven om nog een antwoord te verzenden” uit. Deze is namelijk automatisch aangeduid.
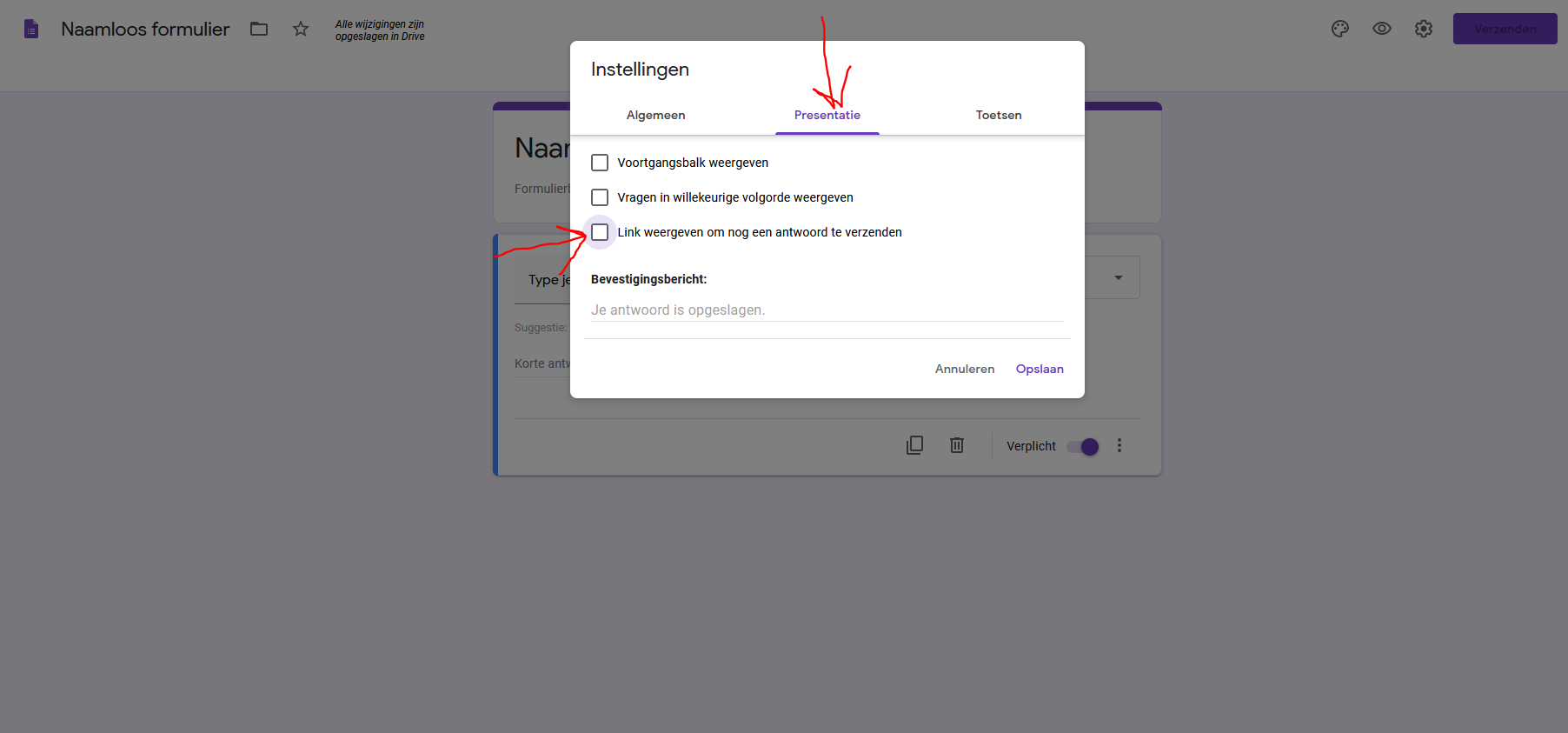
- Klik op “Opslaan”.
-
Klik op “verzenden”.
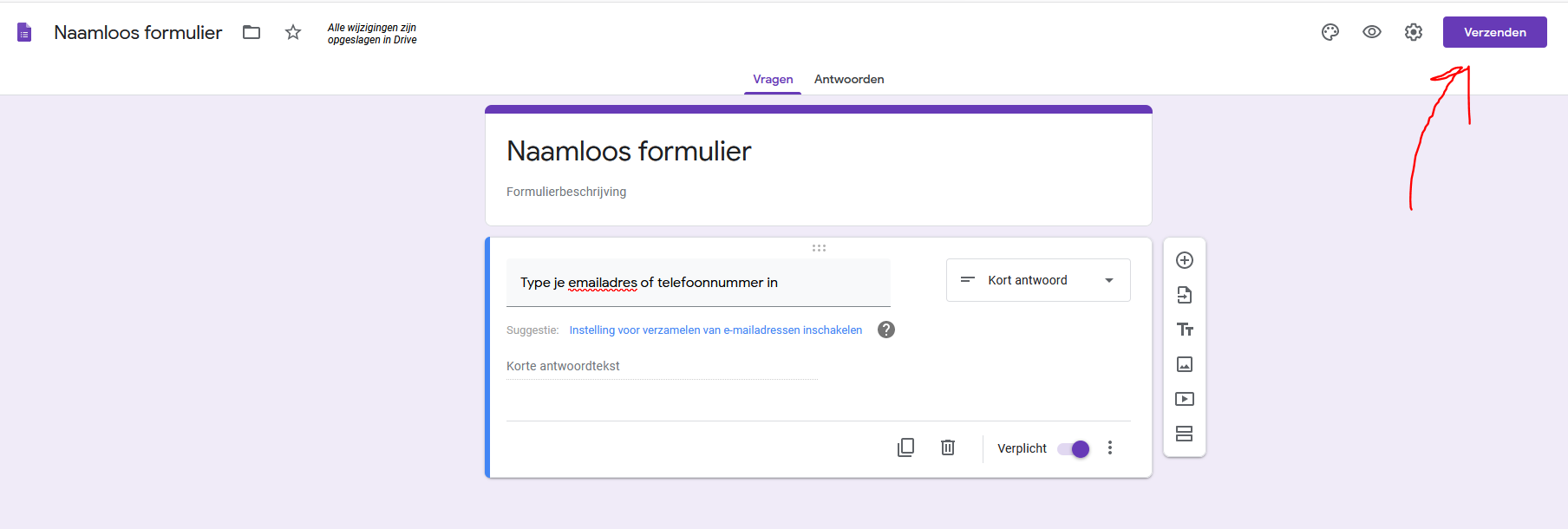
-
Ga naar het “link” symbooltje. Zorg dat “URL verkorten” aan staat. Kopieer deze link naar ergens voor later te gebruiken. Dit is ook de link die je aan je klanten zal tonen.
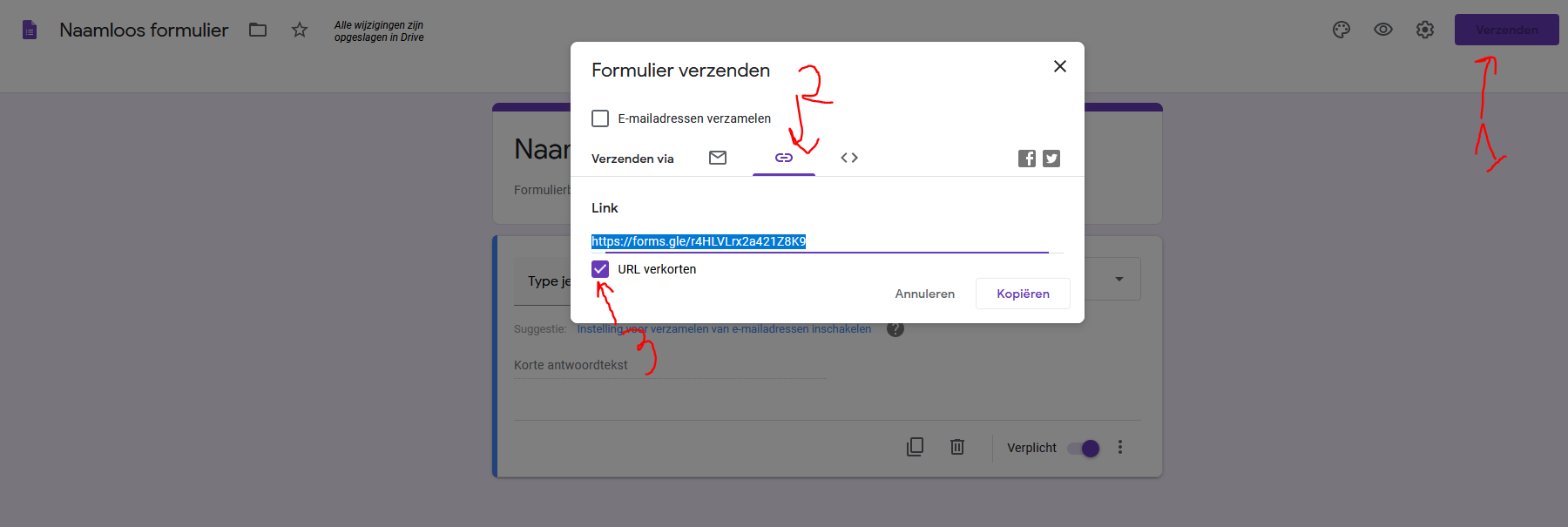 Het formulier is nu klaar. De volgende stap is zorgen dat de gegevens in een Google spreadsheet tevoorschijn komen samen met een datum.
Het formulier is nu klaar. De volgende stap is zorgen dat de gegevens in een Google spreadsheet tevoorschijn komen samen met een datum.
-
Klik op “antwoorden” en dan op de 3 puntjes.

-
Klik op “Bestemming voor antwoorden selecteren”
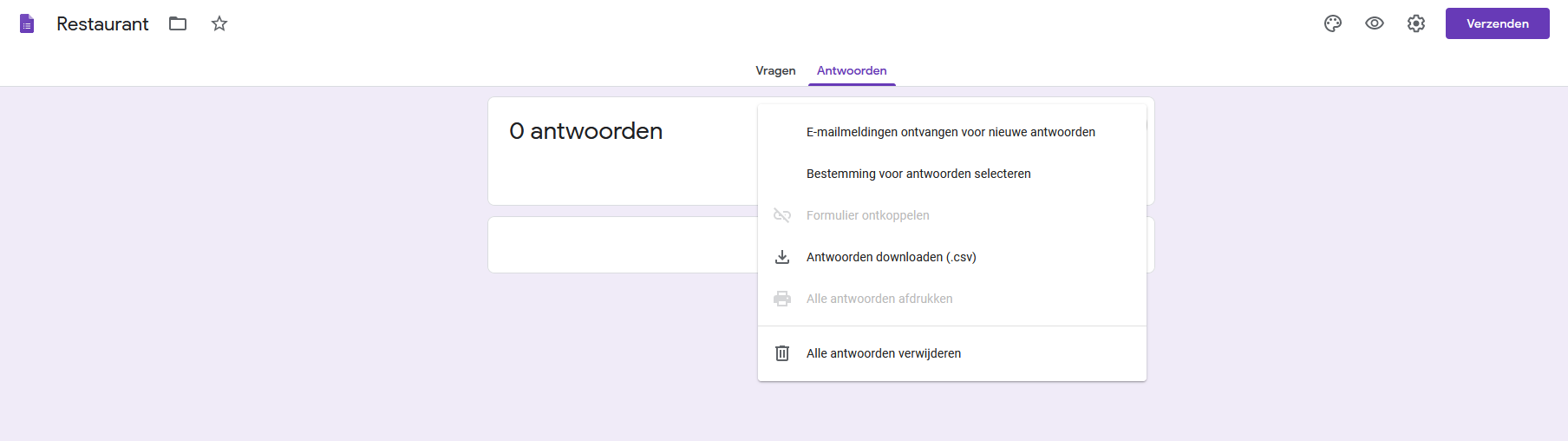
-
Kies de eerste optie en klik op “Maken”.
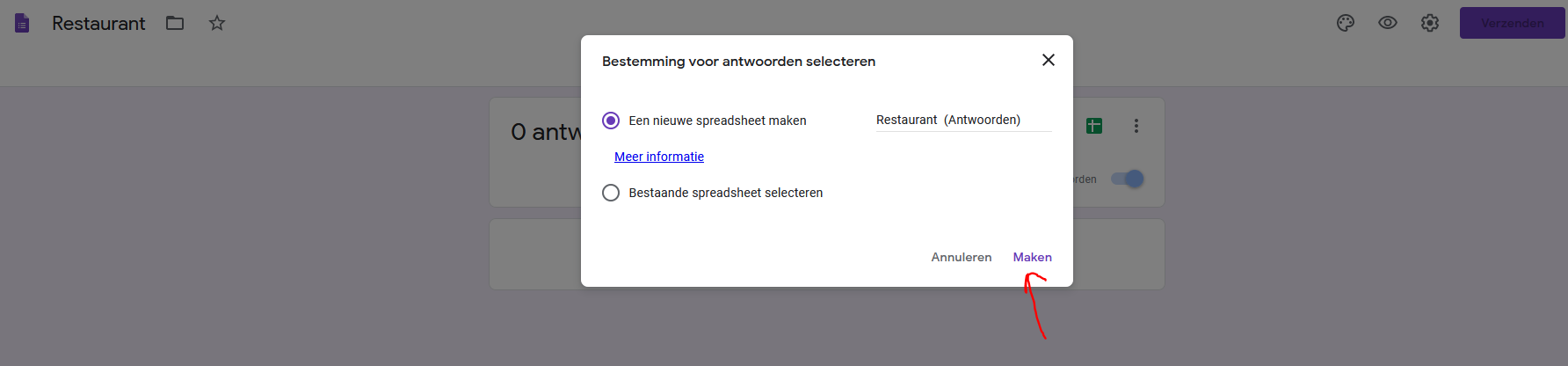
-
Nu kan je de antwoorden raadplegen door op het spreadsheet knopje te klikken

-
Hier is dan een lijst met de antwoorden en een automatische tijdstip voorop geplaatst.
 De laatste stap is ervoor zorgen dat er een QR code kan gescand worden om het formulier in te vullen. Dit is ook heel simpel. Kopieer eerst en vooral de link die u hebt verkregen in stap 10. Ga naar een QR-code generator website, bijvoorbeeld: https://www.the-qrcode-generator.com/
De laatste stap is ervoor zorgen dat er een QR code kan gescand worden om het formulier in te vullen. Dit is ook heel simpel. Kopieer eerst en vooral de link die u hebt verkregen in stap 10. Ga naar een QR-code generator website, bijvoorbeeld: https://www.the-qrcode-generator.com/
-
Klik op “URL” en plak uw link in het balkje waar staat “Enter URL”.
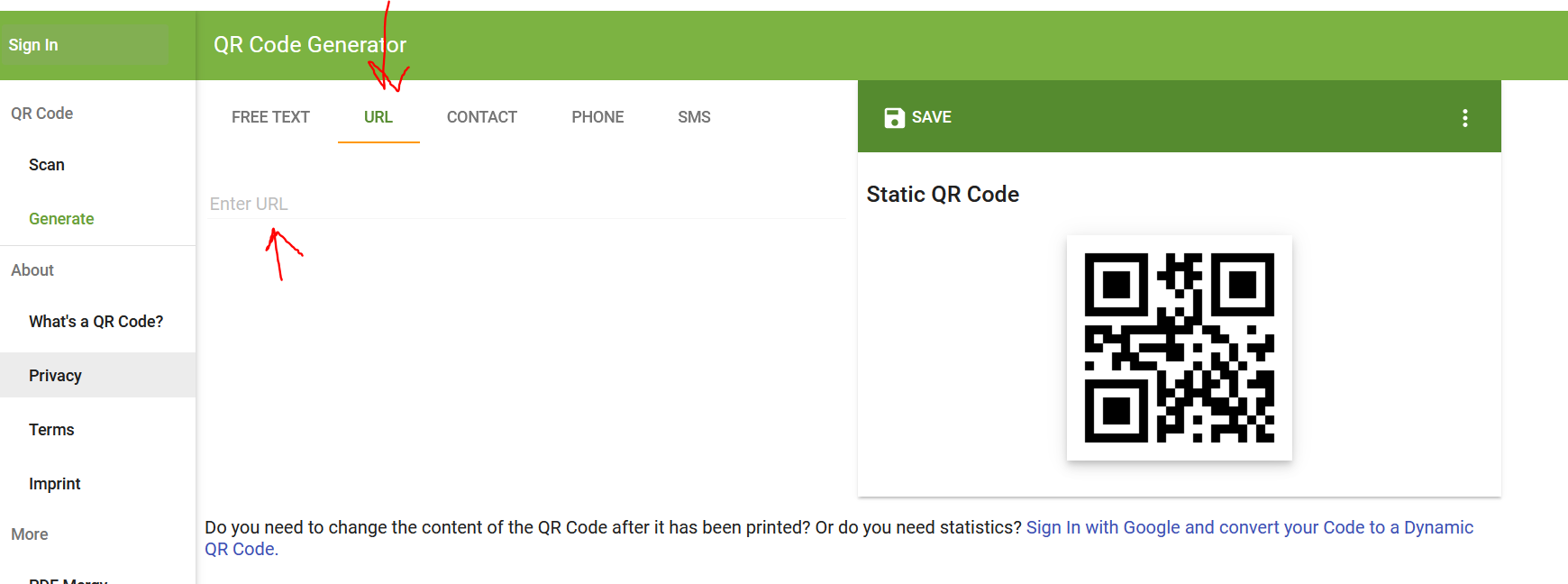
-
Klik op “SAVE” om de afbeelding op te slaan.
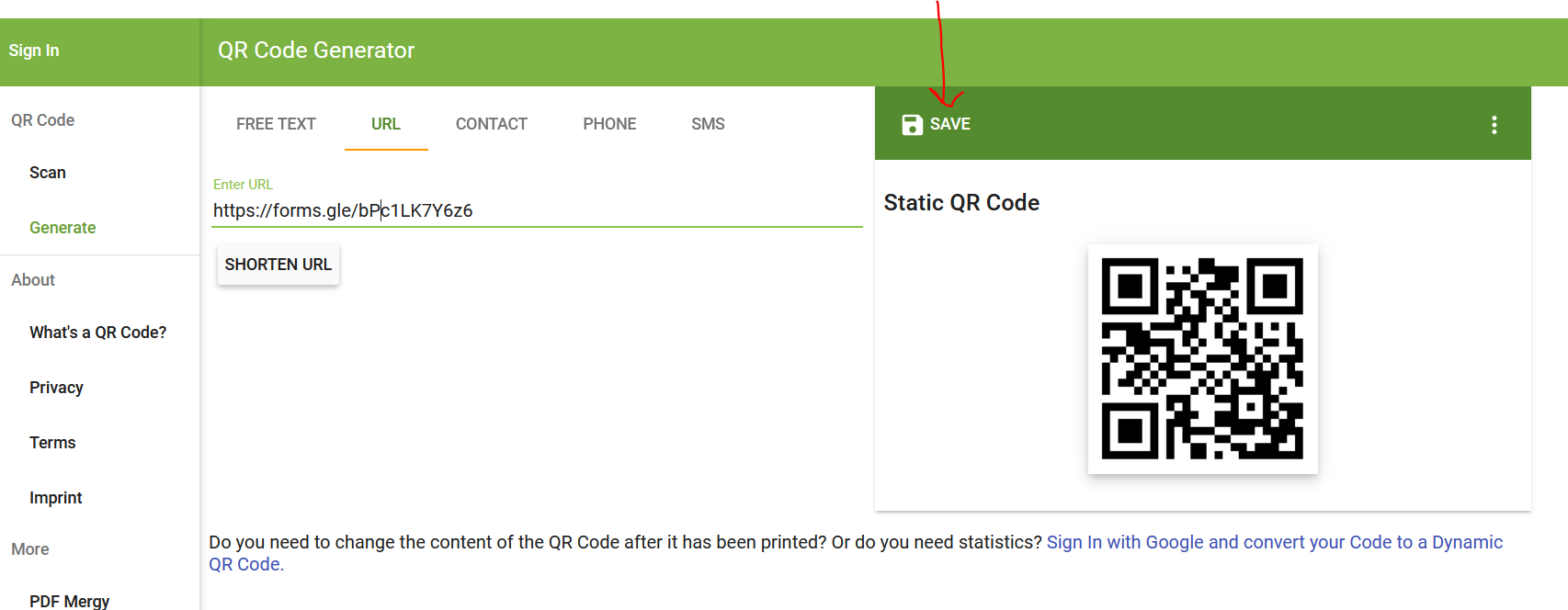
- Print de QR-code uit en probeer het zelf eens uit. Hang deze waar een klant hem kan scannen.